The orders page is used to view a list of current and historical customer orders, and provides multiple search parameters for querying orders by customer, order number or reference, or by any of the order date fields as well as providing a real-time overview of the status of every order.
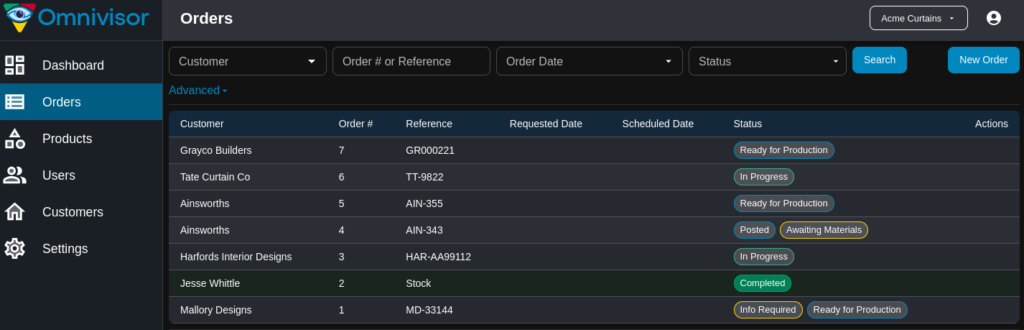
By default, the Orders page will display a list of the current customer orders, i.e. all those that are not cancelled or archived.
Search by Customer #
To display only orders for a specific customer, select the customer in the Customer select box by clicking on it and typing a few characters of the customer’s name.
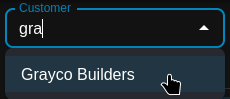
Once found, click on the customer name, then click on the Search button to filter the search results.
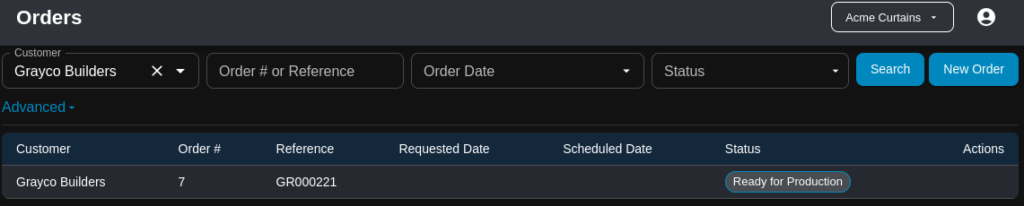
To clear the customer filter, click on the small X in the customer field to clear the value then click on the Search button again.
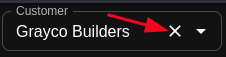
Search by Order Number or Reference #
To search for orders by their order number or reference, enter a value in the Order # or Reference search parameter field. To search by order number, enter the exact order number in the field. To search by reference, enter at least a few characters of the reference value. Searching by reference is not case sensitive so the search term may be in upper or lower case. As long as the
If the value entered is purely numeric then it will be treated as an order number and will be used to locate any orders with that exact order number.
After entering a search term either press Enter or click the Search button to locate matching orders.

Search by Date #
There are four different date fields that can be used to search for orders:
- Order Date
- Requested Date
- Scheduled Date
- Completed Date
While the first of these search fields (Order Date) is always visible on the Orders page, the other fields may be displayed by clicking on the Advanced link to expand the search parameters:
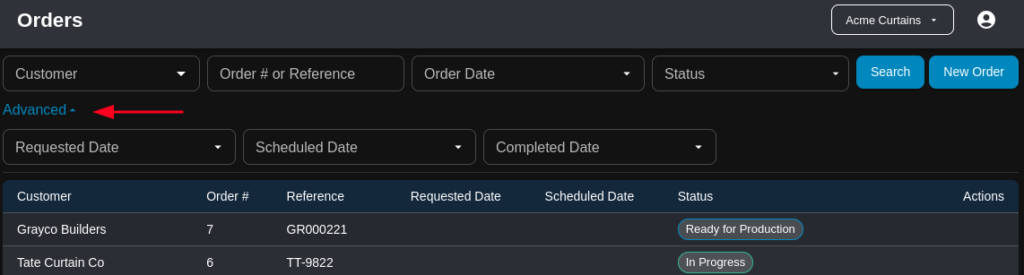
Each of these four date fields provide a parameter selection that allows for advanced control over which orders are returned based on their date values:
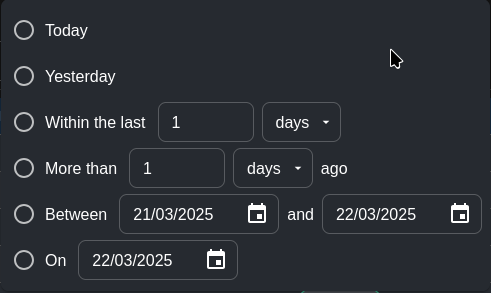
After selecting one of the date parameters and entering a value (if required), click on the Search button to perform the search.
Search by Status #
To search by one or more status values, click on the Status search parameter and select the values for which you wish to search. When searching by status, only the orders matching all of the selected status values will be returned. After selecting the desired Status values, click on the Search button to find matching orders. To clear the Status parameter, click on the X in the search field to clear the selected values.
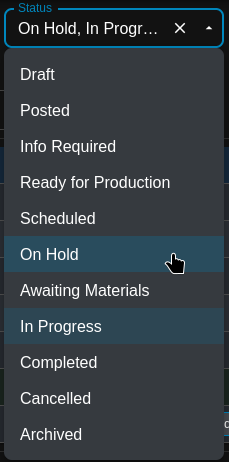
Creating a New Order #
To create a new order, click on the New Order button. You will be redirected to the Order Details page where you may enter the details for the new order.
